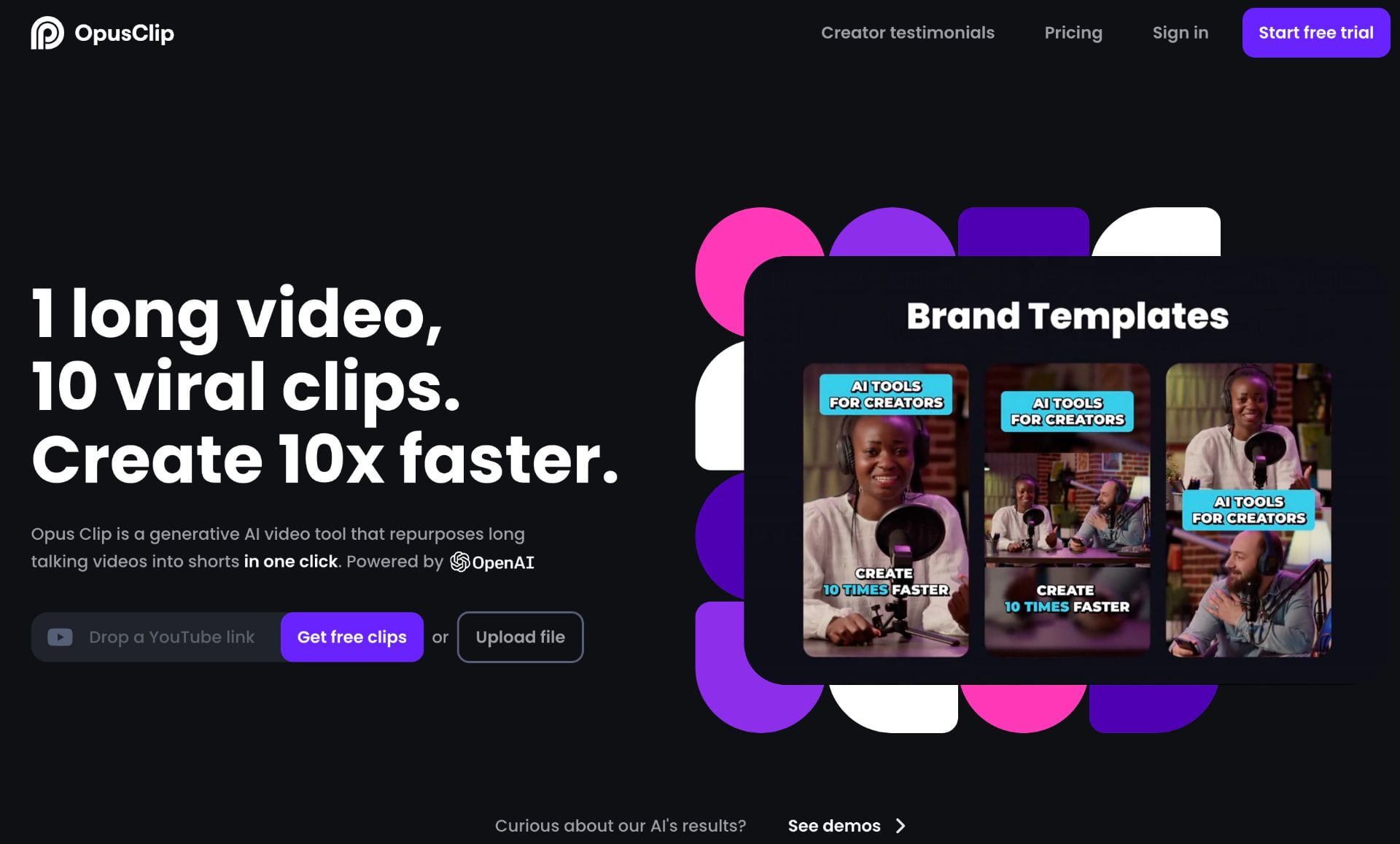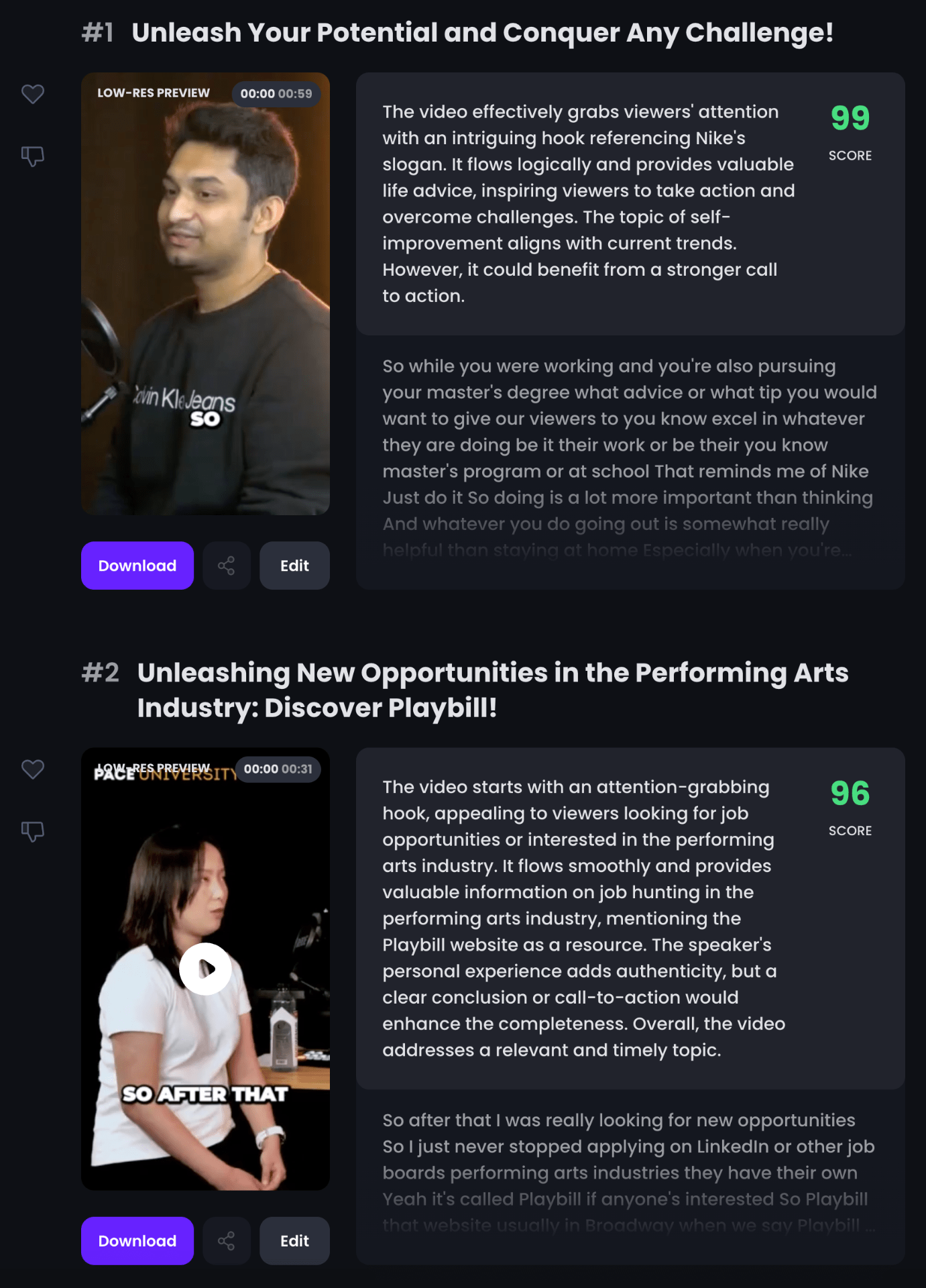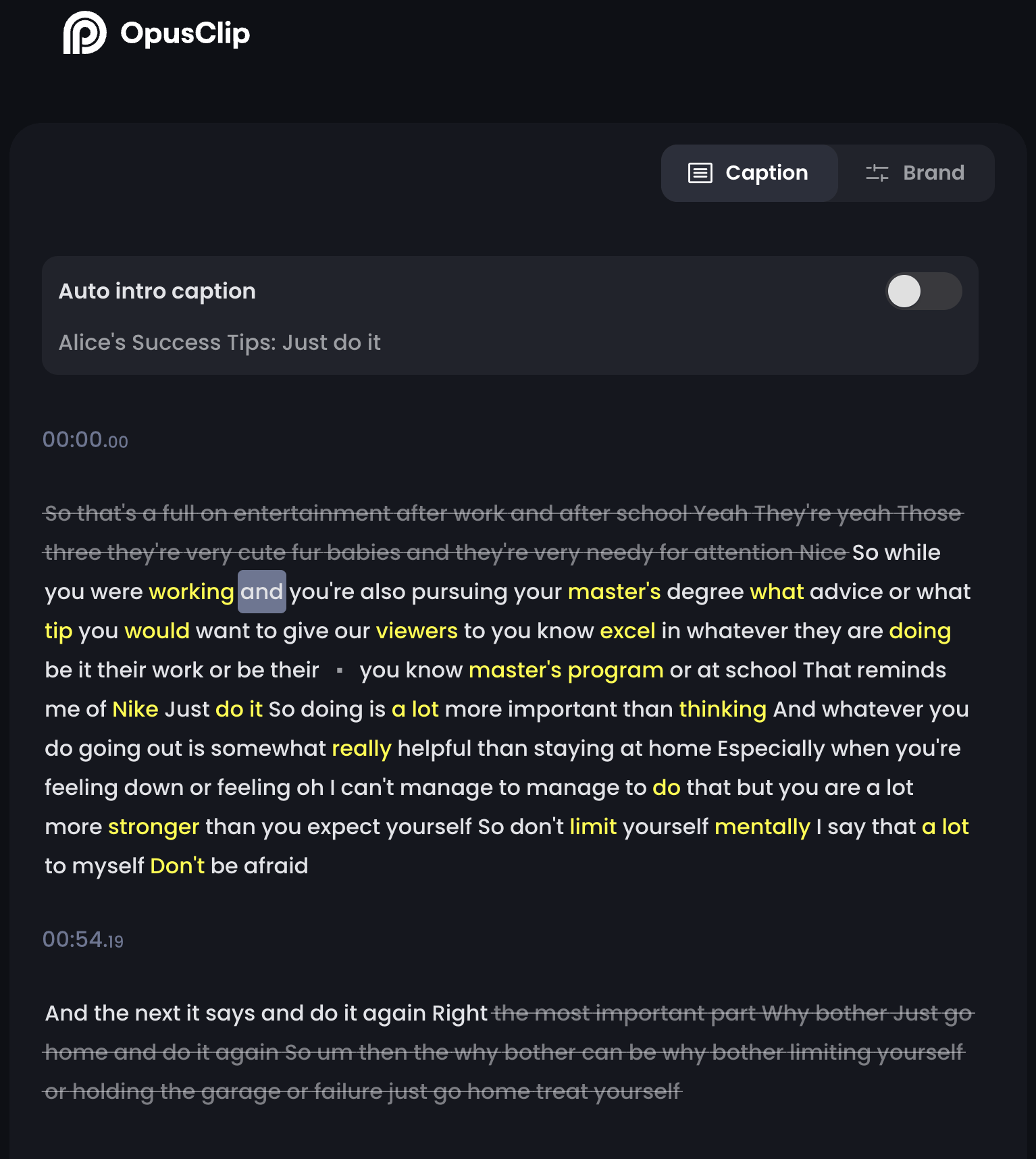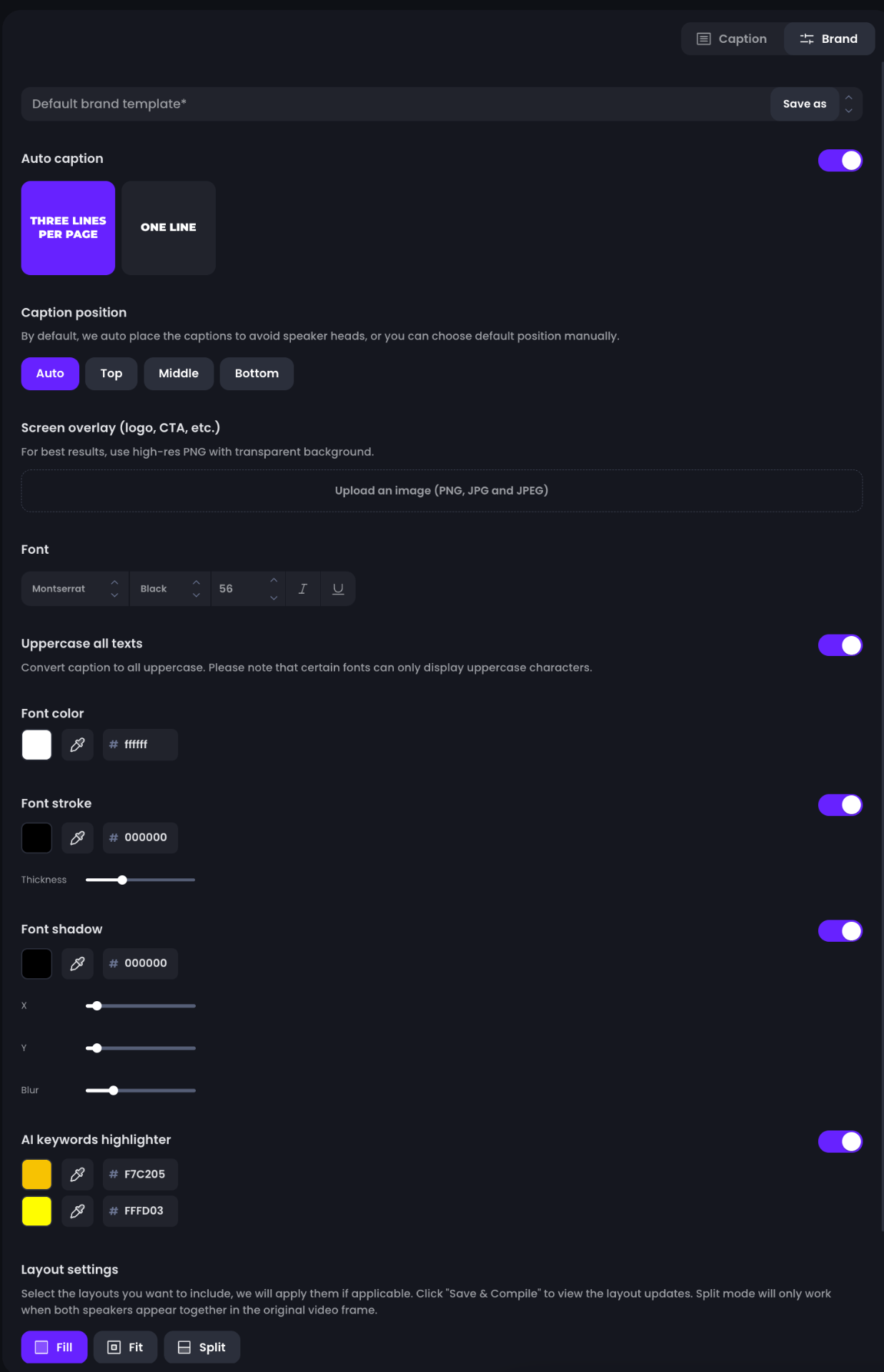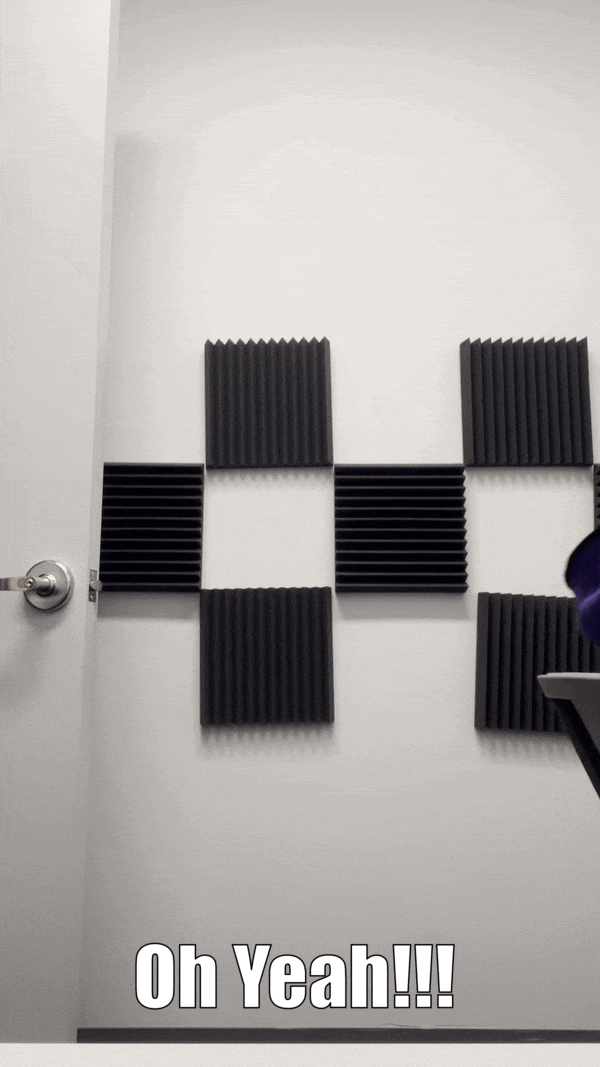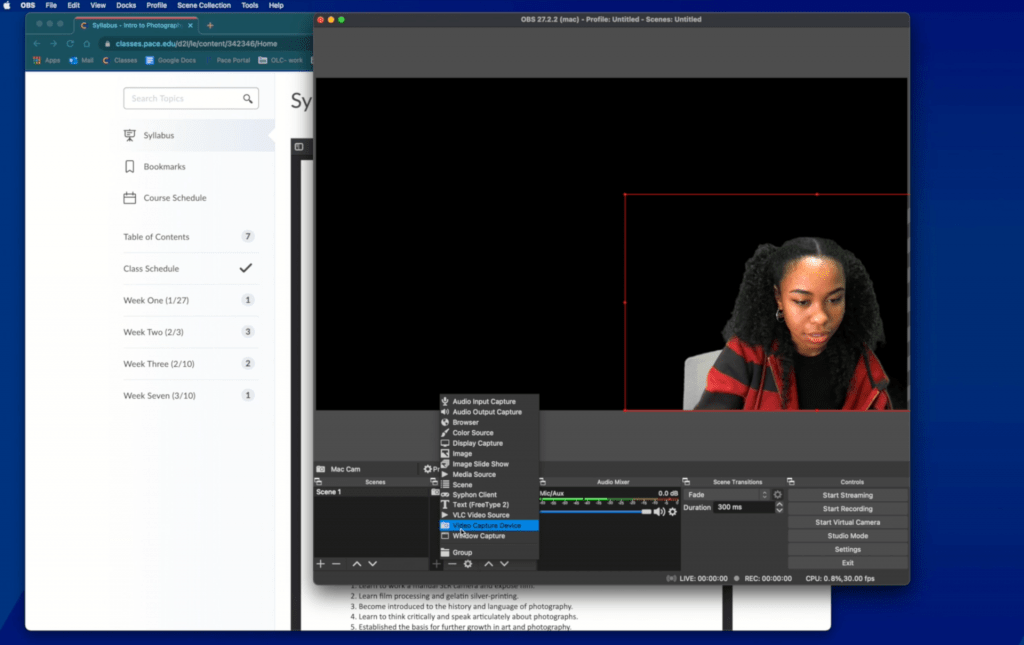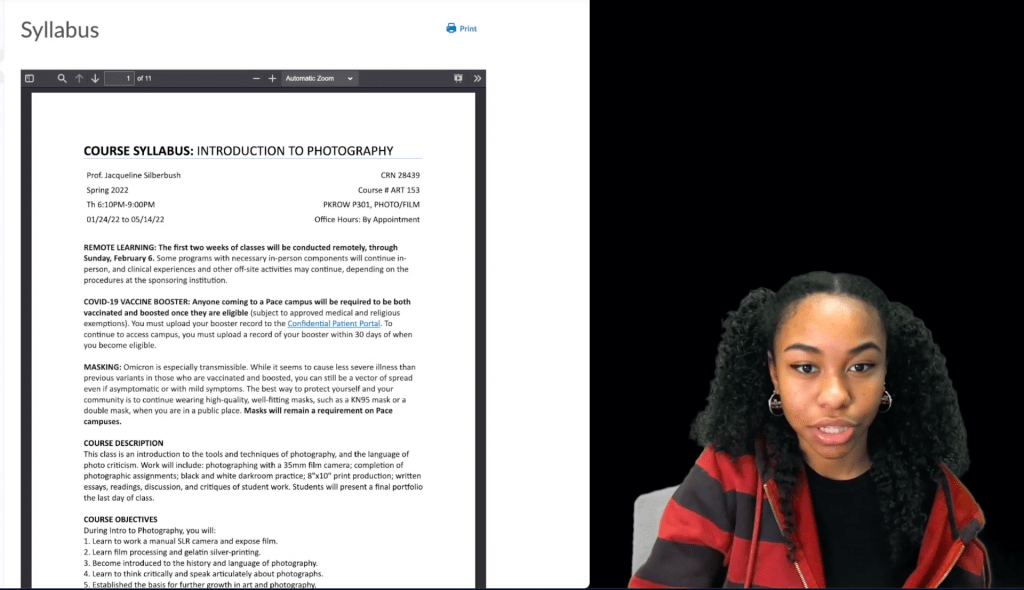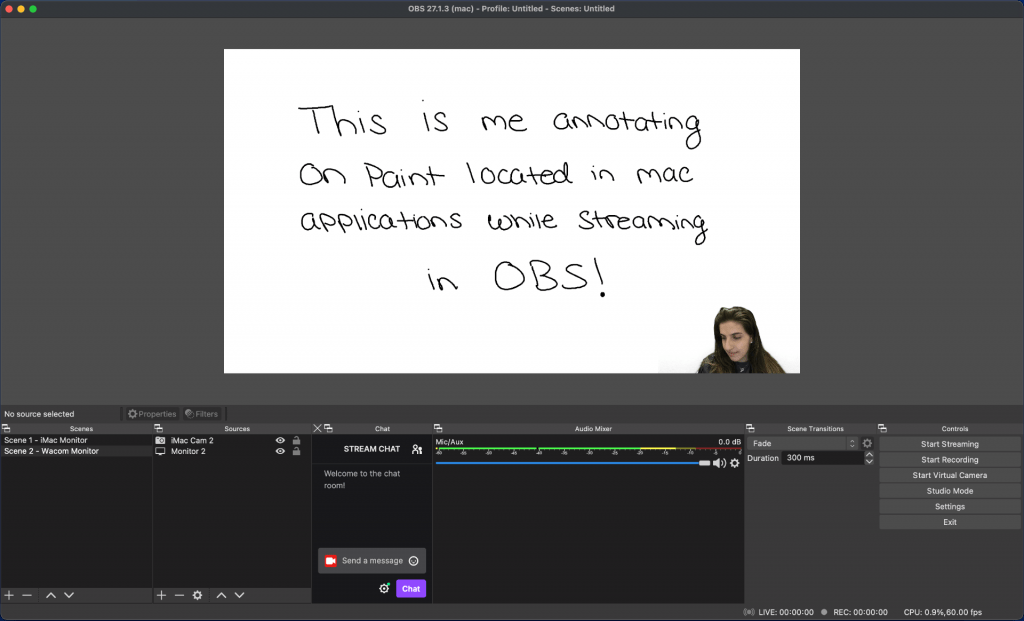Artificial Intelligence is the new buzzword these days when it comes to the completion of any and every task.
AI has the capability to automate and optimize tasks across numerous sectors, leading to increased efficiency, reduced costs, and improved productivity. As AI algorithms and systems become more sophisticated, automation will likely become more prevalent, freeing up human resources for higher-value activities.
At the Online Learning Center, we are currently exploring various AI technologies and software in order to create high-quality and engaging videos and lectures. This prompted us to employ one of the AI systems known as ‘opus.pro.’
I wanted people to be engaged in my recent trip of hosting an hour-long podcast, so I decided to cut it down into little one-minute pieces. However, it was difficult to choose which part would be the most fascinating and valuable to the viewers. To my amazement, I came across an AI tool that allows you to upload the YouTube URL for the podcast and it will automatically provide you with the top 10 one-minute snippets. Let me demonstrate:
1. Upload the link in the box:
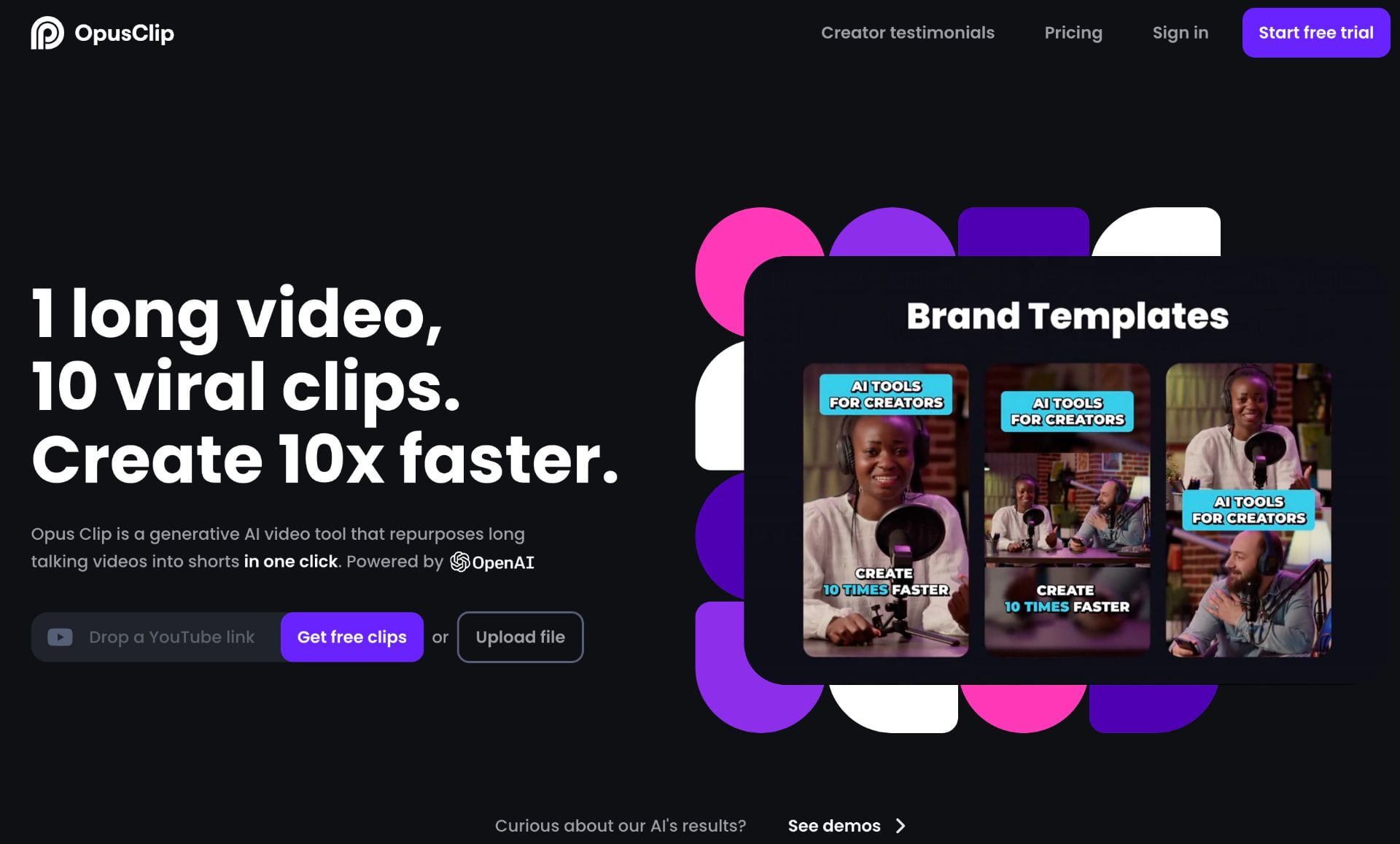
2. Once you’ve entered your URL, the program will provide you with 10 top one-minute possibilities, each with a score. – The score reflects how significant the subject matter was throughout the narrative – The higher the score, the greater the effect – Here, I chose a score of 99 to capture the most audience attention. 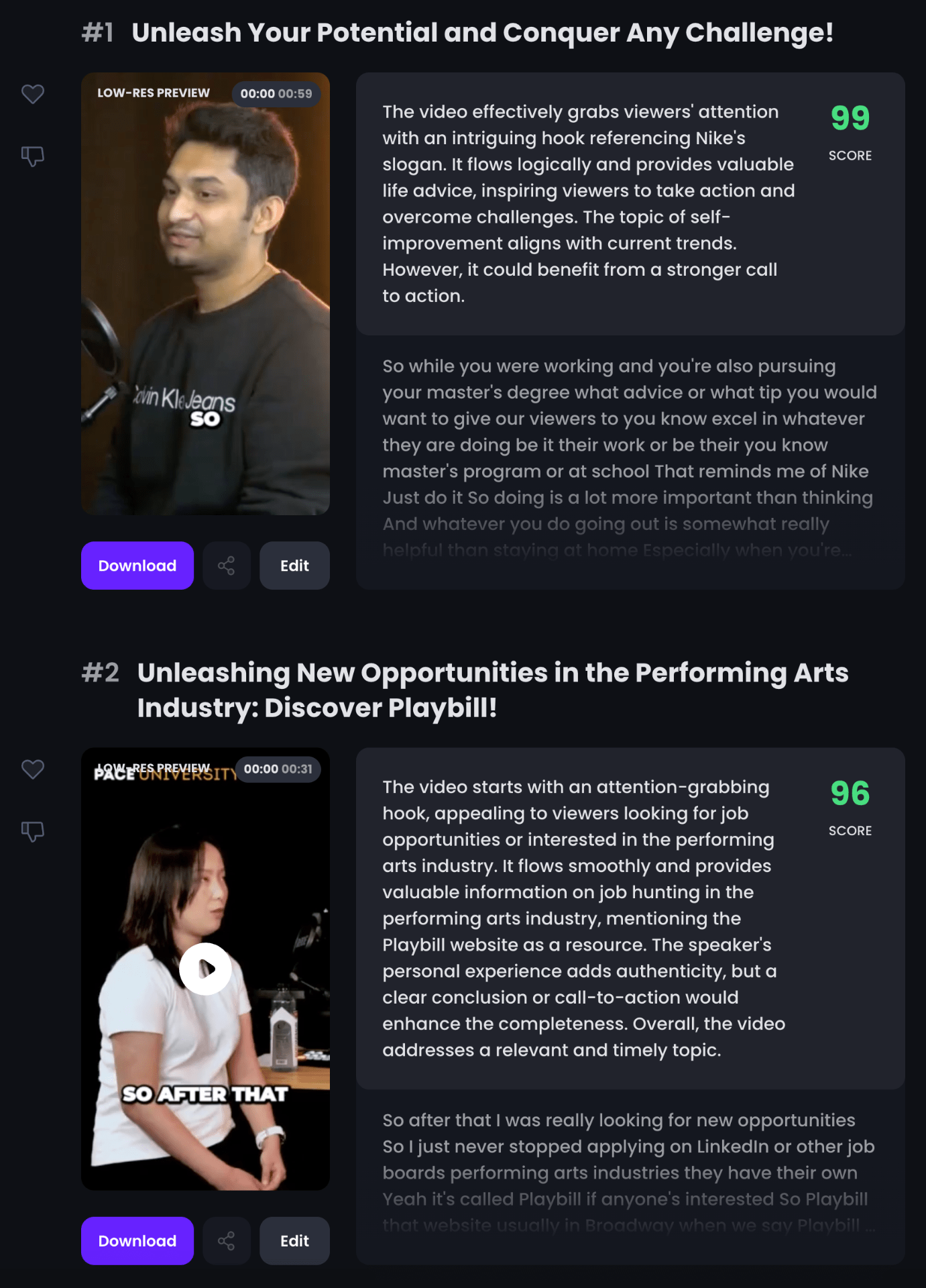
3. Once you’ve chosen your clip, you may alter the subtitles and pick different colors to highlight certain strong verbs in the video.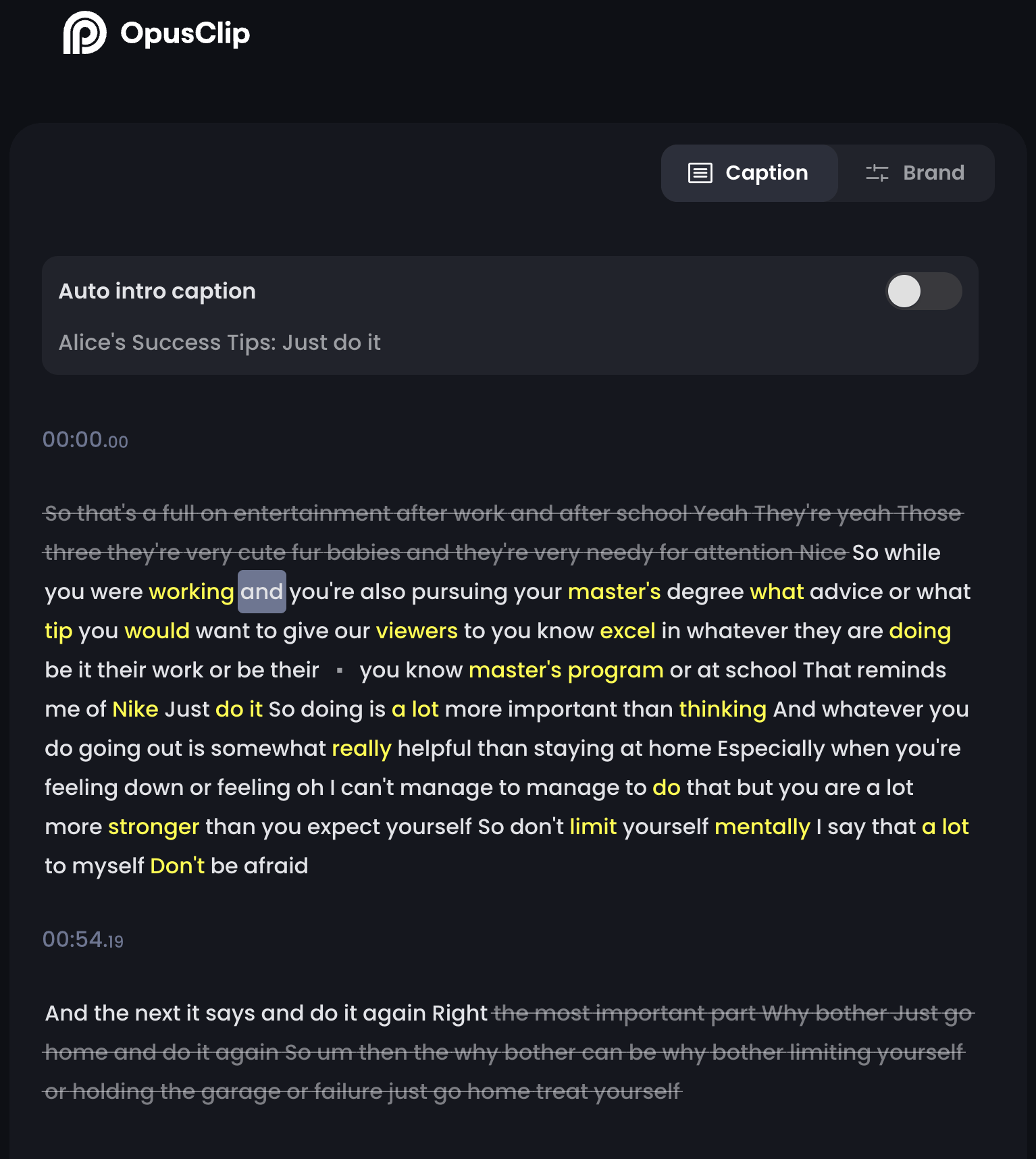
4. You can also edit the layout of the captions, font, and color of the text. 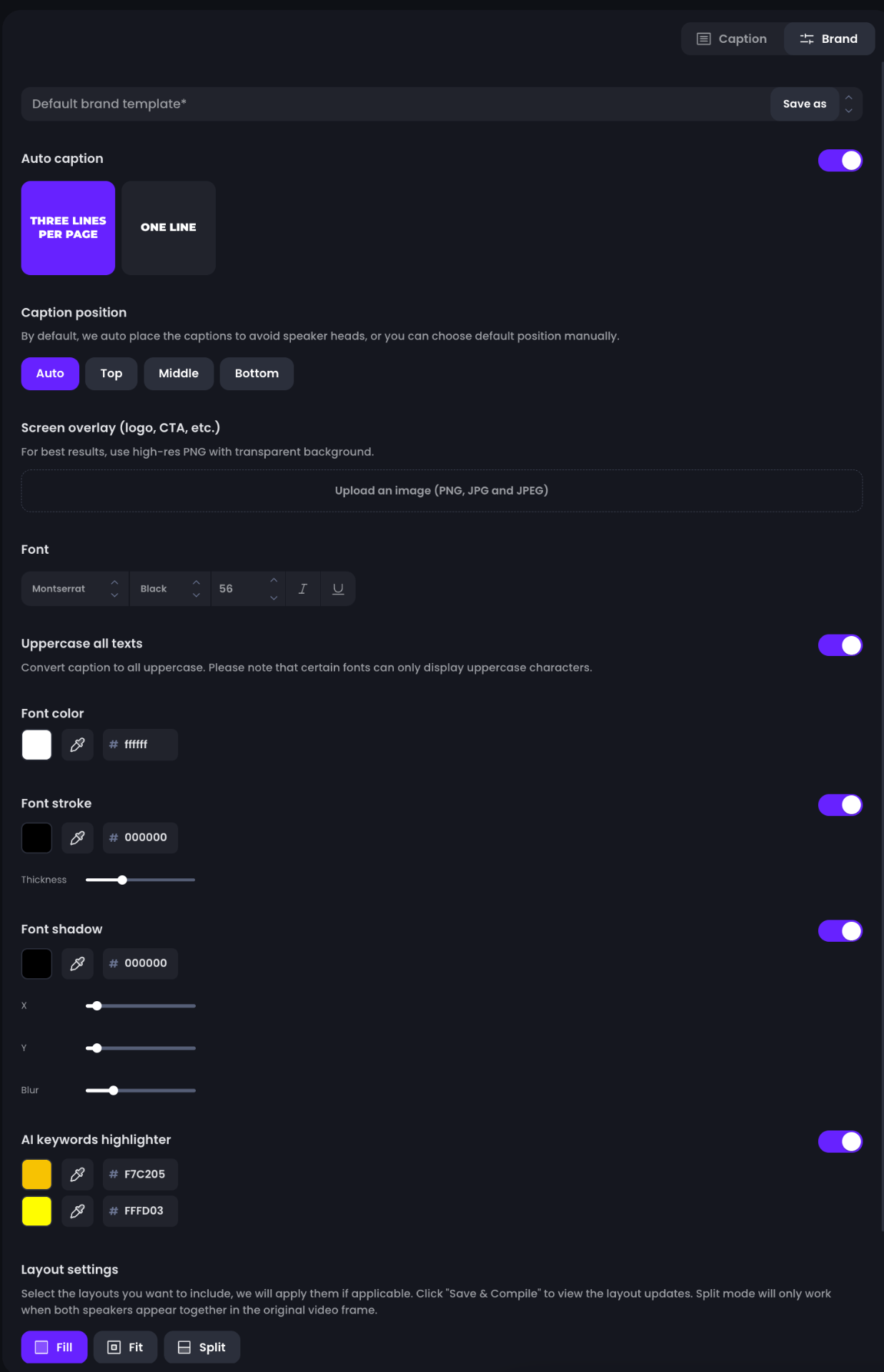
Here is the final outcome