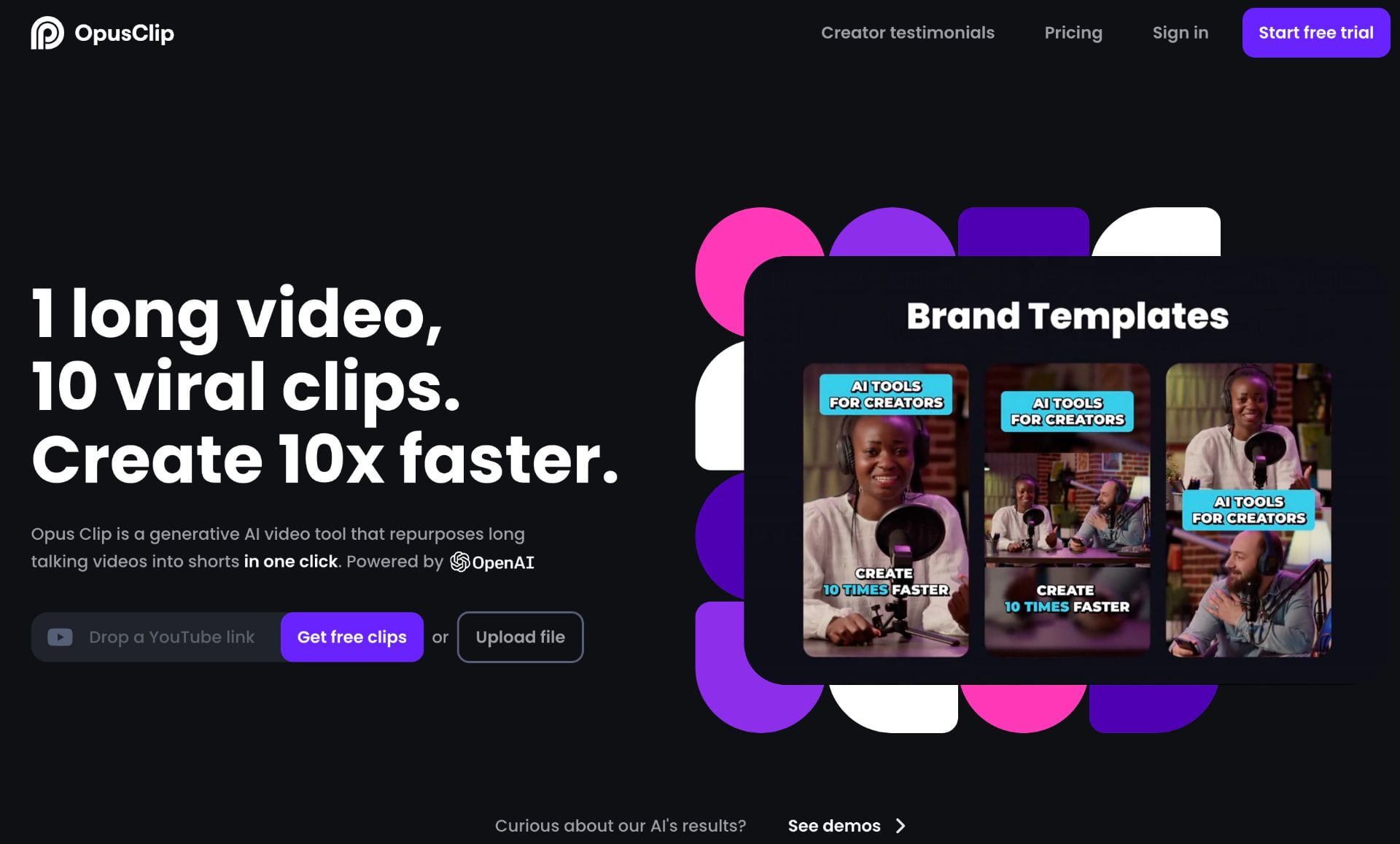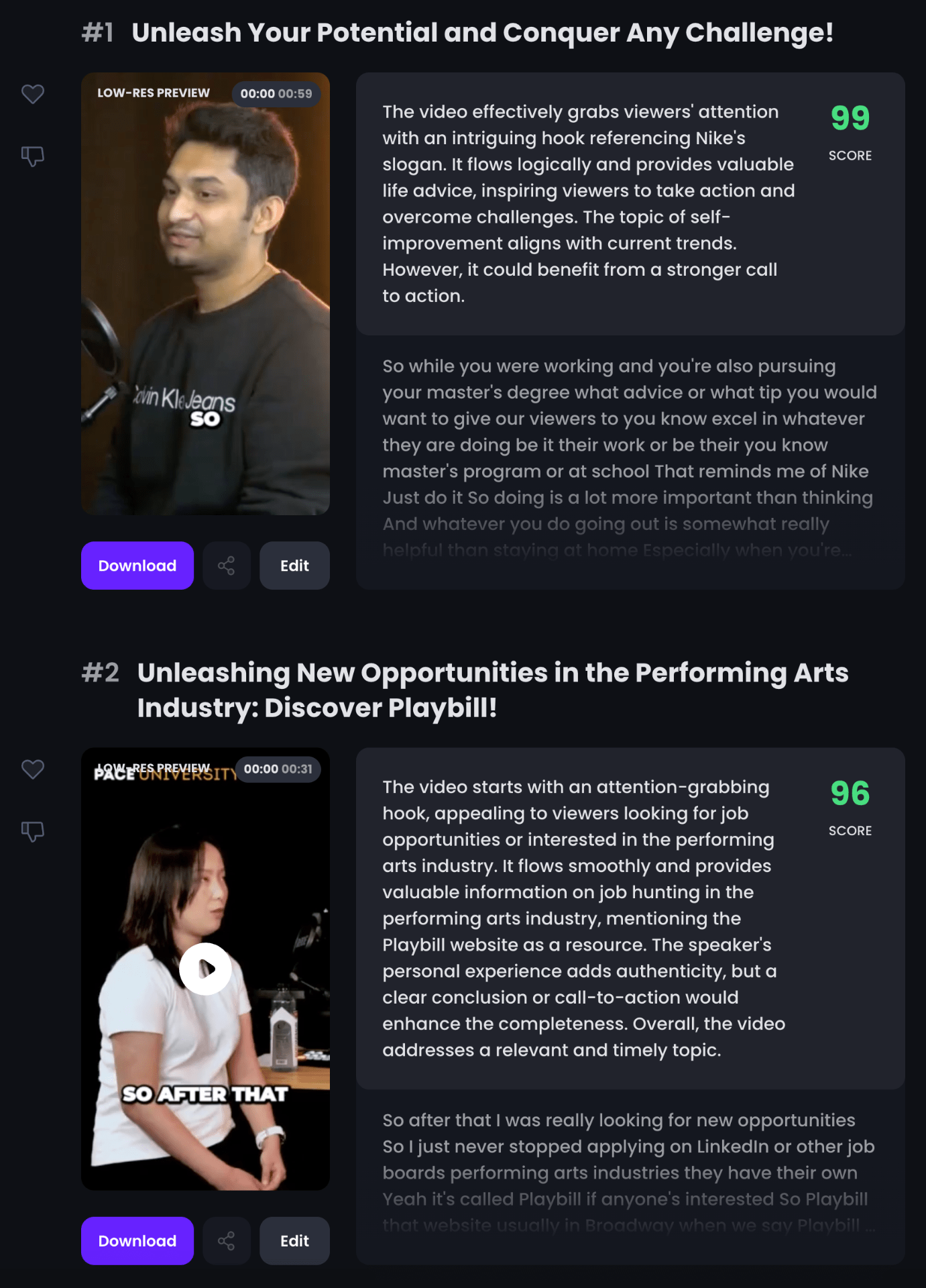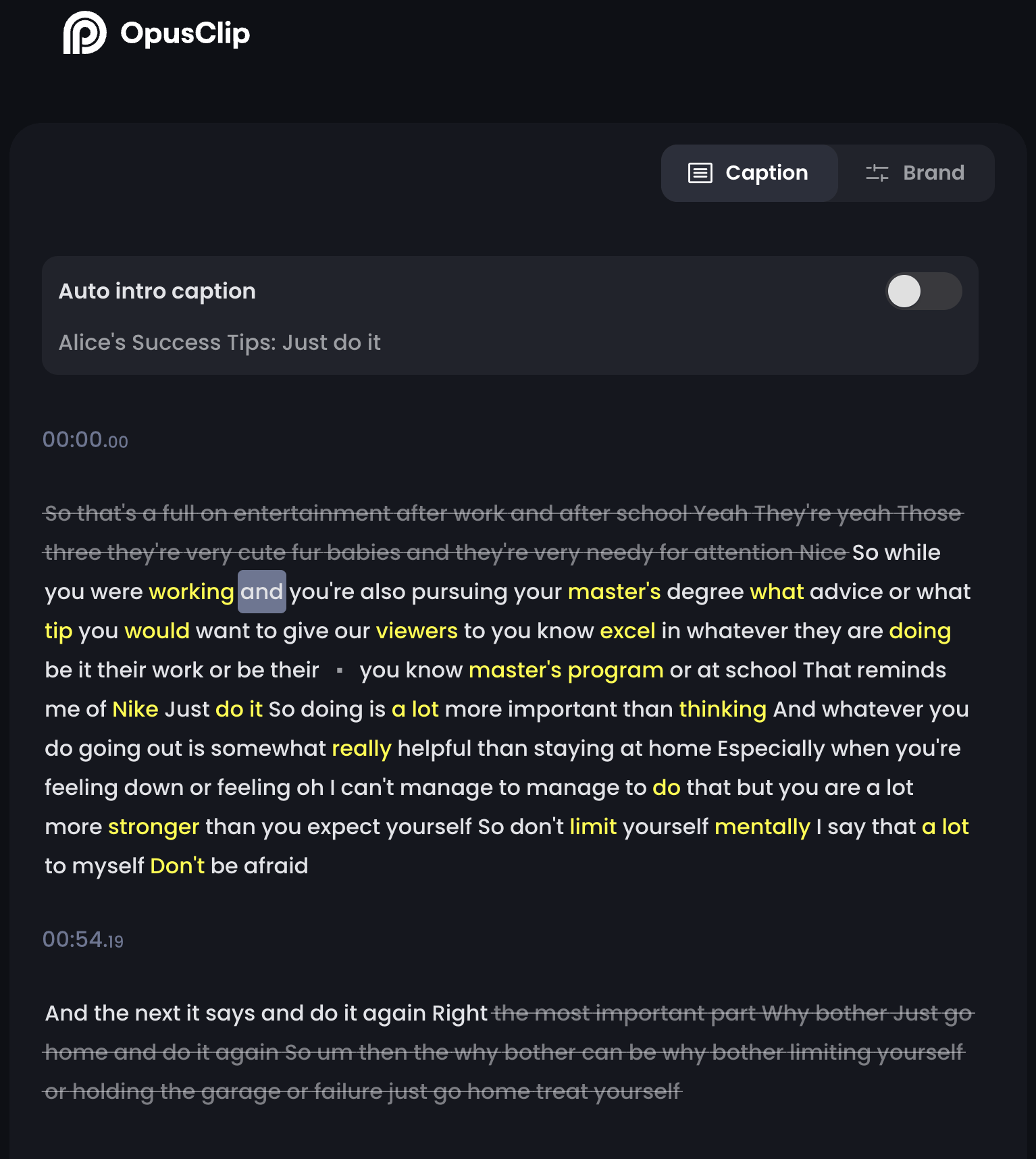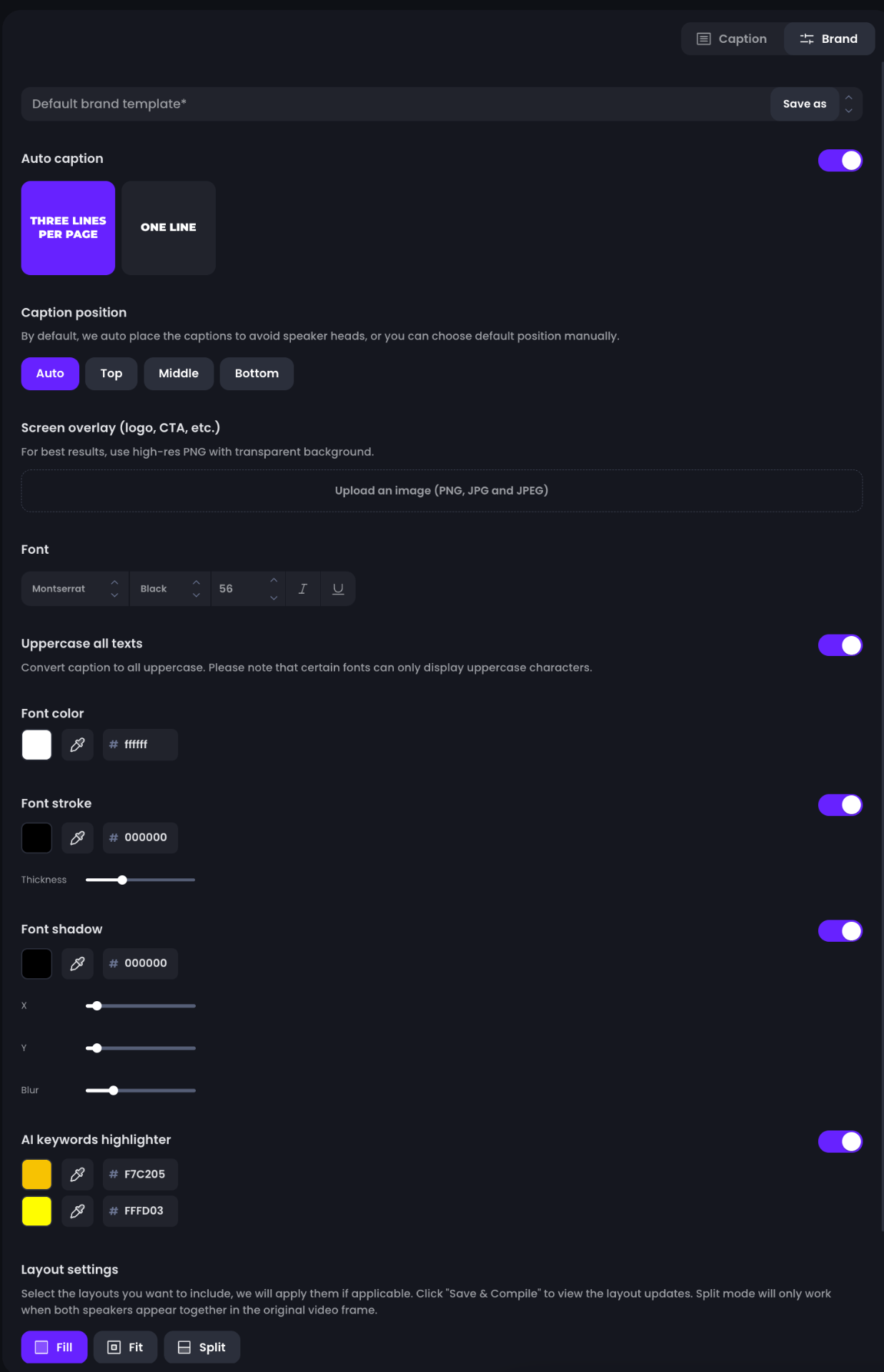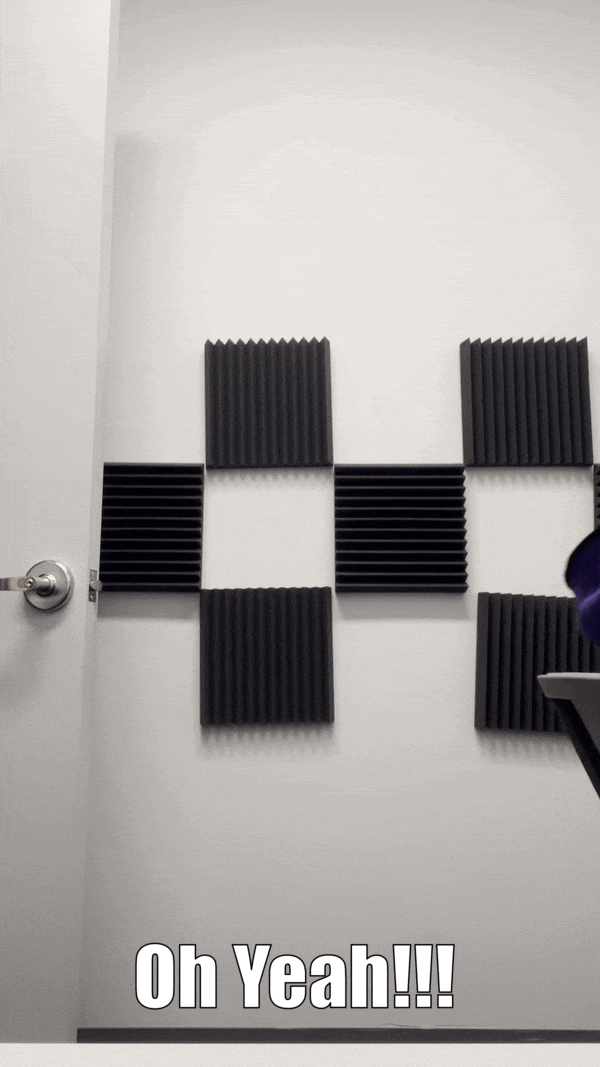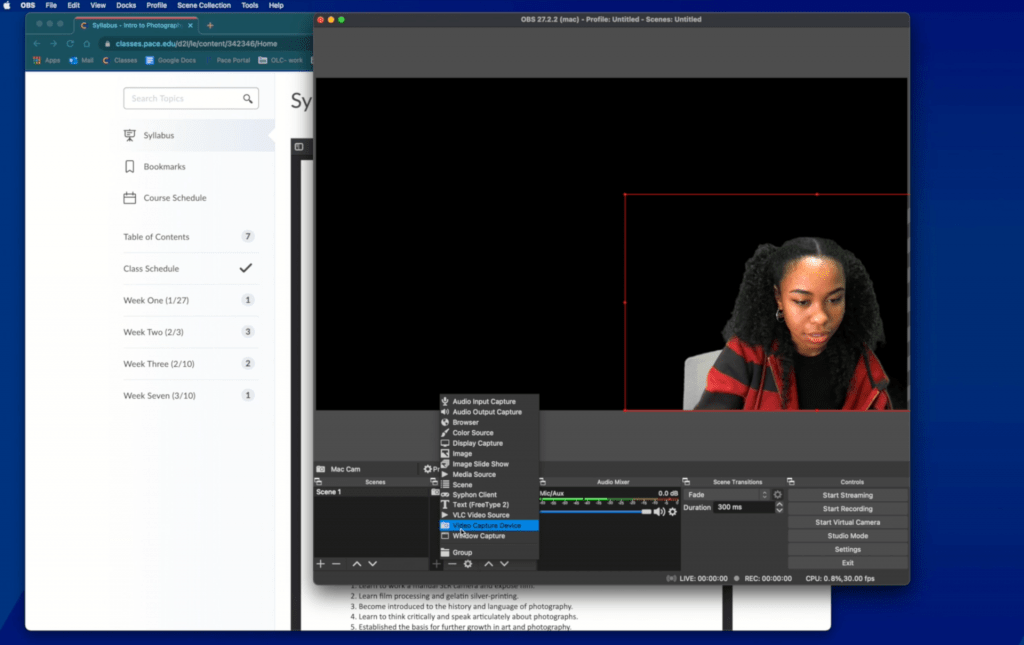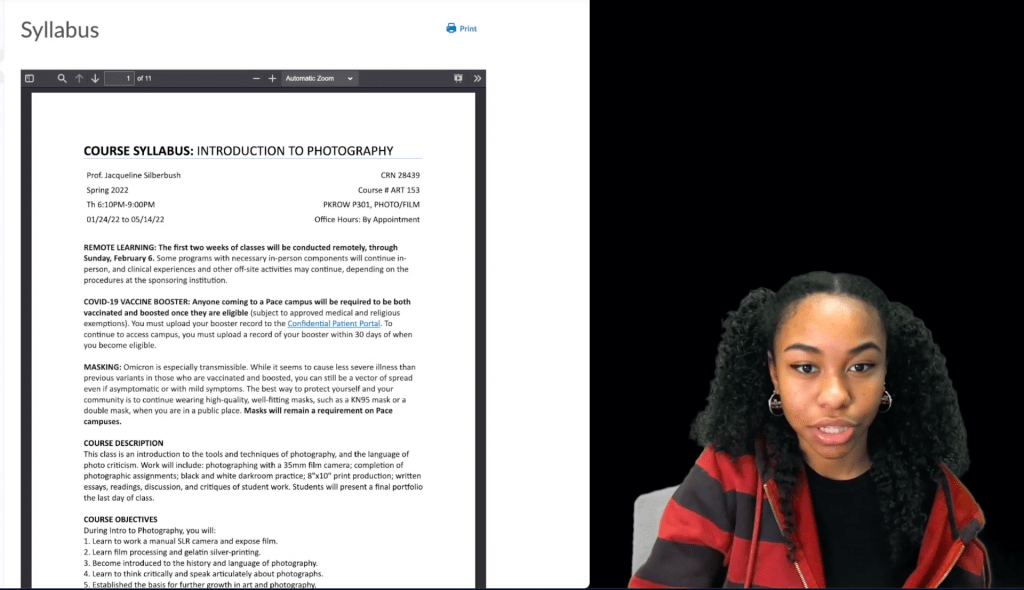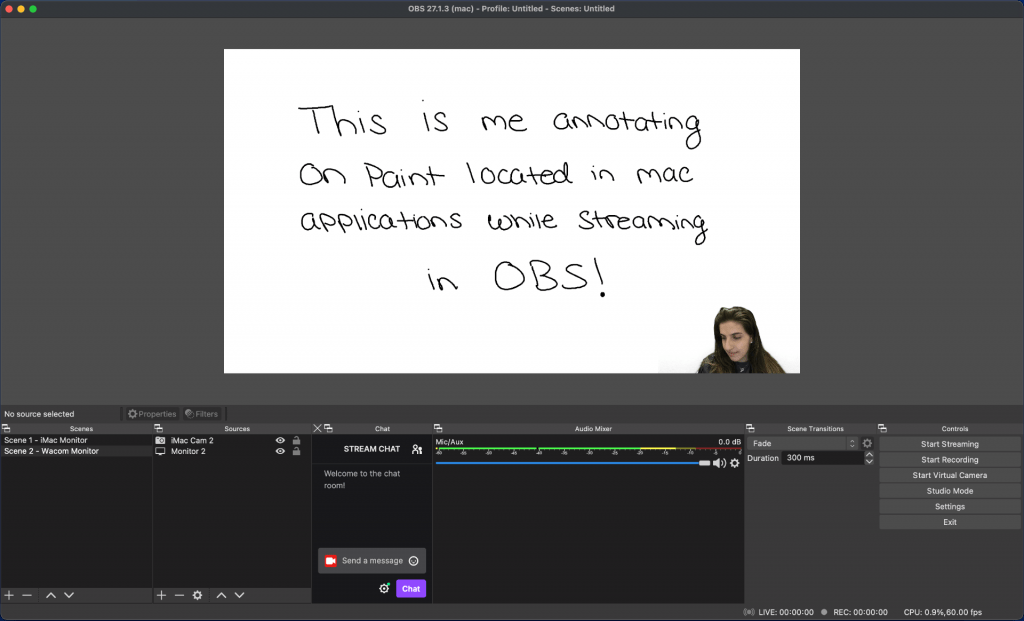What is a video resume ?
A video resume is a short video where students can introduce themselves to a hiring manager or recruiter. It usually goes along with a traditional resume and cover letter. This format allows students to highlight specific skills or experiences that make them perfect for the role. It’s also a great way for them to show their creativity and personality, fitting in with the company’s culture. A good video resume should be between 30 seconds and two minutes long.
Here are few examples to consider as good Video Resumes :
https://www.youtube.com/watch?v=d-pHWe1S-KQ
https://www.youtube.com/watch?v=Nv6mDeFPT2M
https://www.youtube.com/watch?v=gyFaBZ_BQhc
Why is a Video Resume needed?
A video resume offers a dynamic way to enhance student’s job application by allowing them to showcase their personality, creativity, and specific skills that might not be as evident in a traditional resume. It provides a unique opportunity to make a strong first impression and stand out from the competition, especially in creative and communication-heavy fields. By visually demonstrating your abilities and enthusiasm, a video resume can effectively highlight why students are an ideal fit for a role, making their application more memorable and impactful to potential employers.
How to make video resume?
Creating a video resume is quite different from designing a traditional resume or writing a cover letter. It involves a mix of preparation and technical skills, like visual storytelling and editing. Here’s a step-by-step guide to help you craft a compelling video resume:
1. Write a Script
Start by planning your video. Decide whether you want to speak directly to the camera or include action shots showcasing your skills. If you choose to incorporate action, outline each segment to maintain a logical flow.
Next, consider what you want to say. If you prefer a conversational tone, jot down bullet points highlighting your key skills, experiences, and qualifications. If you aim for a polished delivery, script your speech word for word. Use strong action verbs to make your points more impactful, just as you would in a traditional resume.
Check this example here : https://www.youtube.com/watch?v=eSs68R4zhLI&t=912s
2. Prepare a Filming Space
Set up a space with a neutral background and good lighting for any segments where you’ll be speaking to the camera. Props can add context, but ensure they don’t distract from you. For action shots, make sure your space includes any necessary props and equipment, and limit the number of people in the background to keep the focus on you.
3. Set Up a Recording Device
Choose a device capable of capturing high-quality video and audio, like a smartphone, tablet, computer, or camera. Position the device at a height that frames your face and shoulders, or further back if including full-body shots. For action shots, ensure the device captures all necessary movements clearly.
4. Record Several Takes
Using your script or outline, record each segment multiple times, experimenting with different expressions and tones to find the most engaging takes. If you’re delivering a speech, consider breaking it into shorter segments to facilitate retakes. For action shots, record extended sequences to choose the best moments later, making the action appear more natural and fluid.
5. Gather Additional Visuals
Depending on your video’s content, you might include elements like informational slides, infographics, photos, or clippings. Gather these materials early in your editing process to complement your footage dynamically and engagingly.
6. Edit the Video
Review your footage and select the best takes. Using your script as a guide, begin editing to create a cohesive story. Incorporate additional visuals, such as achievements or awards, to visually support your narrative. Use video editing software or applications to cut, organize, and compile your video. Many devices come with built-in editing tools to assist you.
7. Get Feedback
Watch your final video several times to ensure clarity and organization. Share it with a friend, coworker, or mentor to get constructive feedback. Their insights can help you refine the video and leave a stronger impression.
How to edit a video resume?
There are several free software options available that can help you edit your video resume effectively. One popular choice is CapCut, which is a user-friendly video editing app available on mobile devices. It offers essential editing tools like trimming, adding text, and applying filters, making it suitable for creating polished video resumes directly on your smartphone. Another useful tool is Canva, known for its versatility in graphic design, but also offers basic video editing capabilities. Canva allows you to create and edit videos, add text, graphics, and animations to enhance your video resume with a professional touch. Both CapCut and Canva provide accessible and intuitive platforms for editing and refining your video resume to ensure it makes a strong impression on potential employers.